Snap Mat Manual Off Line Download my app Android Apple Get m. The Design Space iOS app allows you to design and cut projects without an Internet connection. All images and fonts that you own or have rights to can be downloaded to your device for use offline. This includes purchased items, uploaded items, and Cricut Access items while your membership is active. Everything that is included in Cricut Access is marked with a green 'a' in Design Space. You can also use the filters to select 'Cricut Access' when searching for images, fonts or ready-to-make projects.
Privatus 6 1 1. We're often asked for advice from both readers of the site and clients as to how to export projects from Cricut Design Space. The process is actually one of the easier tasks to do, regardless of your experience with the Cricut machine itself.
One way to make the best of Cricut Design Space is to export your projects to make them more workable on outside of the Design Space Sphere.
The most user-friendly of die-cutting machines, Cricut are fantastic models when working on projects requiring the cutting of vinyl, fabric, felt, apparel, and other material types.
However, what many people may not also realize is how well these models fair when it comes to exporting.
Vpn client pro ios. Here we offer a brief but informative guide to getting the best from all your imported projects by accessing Cricut's Design Space.
Getting Started with Cricut Design Space
Cricut Design Space is an App where you can extend your creative projects by both designing and wirelessly cutting here. In short, it's the area where all the creative magic happens before you finalize your completed project pieces!
Can You Use Cricut Design Space Online
See android files on pc. Whether you prefer to start your very own project from scratch or utilize the vast collection of images and fonts stored in the Circuit library, this area allows all file types. Word air 1 7 download free.
Then, once you've completed your project, you have the option to export your work to whether it needs to go next.

STOP!Looking For Ready-To-Use T-shirt Designs? Read This Article
How to Export Projects from Cricut Design Space
- Sign in to your Cricut account.
- Find your project in the Design Space area. This is easily accessible on the left-hand side of the screen where a link to View All your projects is visible.
- Click on the View All link and select the project that you want to export.
- In the left-hand corner, click the three lines visible next to the word Canvass to bring up a menu.
- From this menu, scroll down and select Settings.
- This offers you further design space settings where you'll need to turn off the Canvass Grid
- Go into your Start menu on your computer folder and select or search for your Snipping Tool.
- Open your Snipping Tool up and pin it to your taskbar by right-clicking on it.
- In this snipping tool, select New and draw a box around your design that you want to export.
- This will take your project into its own dedicated snipping box where you can make final checks and edits.
- Here you can click SAVE, meaning this project can be exported to your computer desktop ready for sending elsewhere
- Once this has been saved, it will convert it to a jpeg, allowing you to use the project as a file, a printable option, or a sharable document that you can perhaps electronically share or email to clients or friends.
This method allows you to save your projects from your Design Space and effectively take them out of the Cricut Design Space to work on away from this software, and even on another program, ready for exporting to where you need them to go.
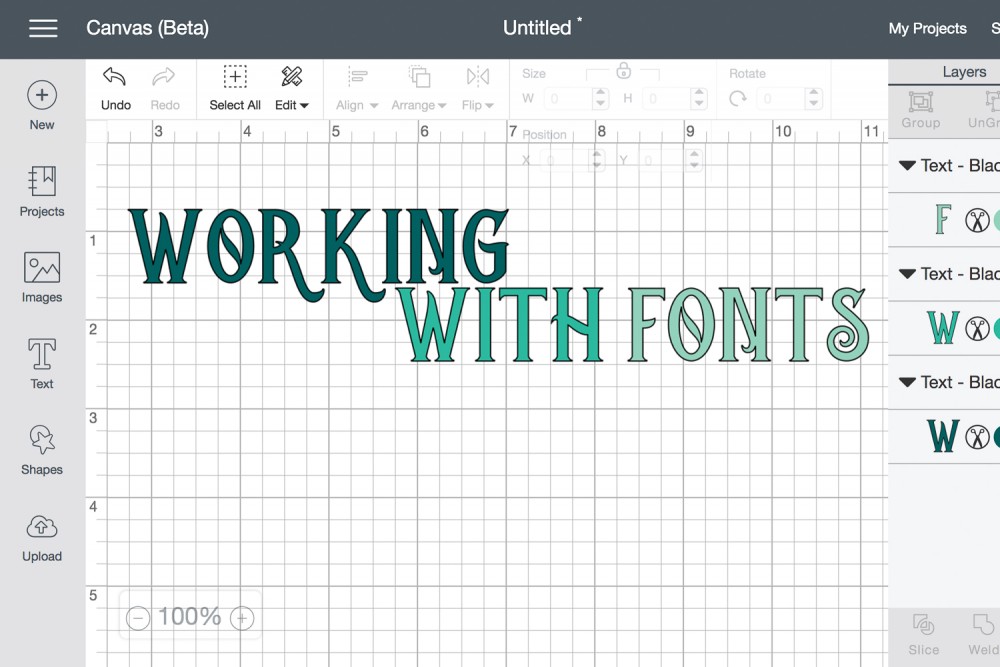
STOP!Looking For Ready-To-Use T-shirt Designs? Read This Article
How to Export Projects from Cricut Design Space
- Sign in to your Cricut account.
- Find your project in the Design Space area. This is easily accessible on the left-hand side of the screen where a link to View All your projects is visible.
- Click on the View All link and select the project that you want to export.
- In the left-hand corner, click the three lines visible next to the word Canvass to bring up a menu.
- From this menu, scroll down and select Settings.
- This offers you further design space settings where you'll need to turn off the Canvass Grid
- Go into your Start menu on your computer folder and select or search for your Snipping Tool.
- Open your Snipping Tool up and pin it to your taskbar by right-clicking on it.
- In this snipping tool, select New and draw a box around your design that you want to export.
- This will take your project into its own dedicated snipping box where you can make final checks and edits.
- Here you can click SAVE, meaning this project can be exported to your computer desktop ready for sending elsewhere
- Once this has been saved, it will convert it to a jpeg, allowing you to use the project as a file, a printable option, or a sharable document that you can perhaps electronically share or email to clients or friends.
This method allows you to save your projects from your Design Space and effectively take them out of the Cricut Design Space to work on away from this software, and even on another program, ready for exporting to where you need them to go.
Can You Use Cricut Design Space Offline Windows 10
It is, however, important to note that though you can save your files on Cricut Design Space and make them public, these can't be edited or changed by other users.
Software data cable pro. Therefore, when you export projects from Cricut Design Space instead, you make your projects available for extended use by other people for them to work on as they please outside of the Cricut Design Space area.
Can You Use Cricut Design Space Offline Version
Have you ever wanted to use Cricut Design Space when you didn't have internet access? Let's dive right in and find out how you can use your own design in Cricut Design Space offline!
The first thing you need to be aware of is that right now using Cricut Design Space offline is only available using the Design Space app in iOS. This is because with the app you have the ability to save a project to your device or to the cloud.
The next thing you need to be aware of is some options are only available when you're online. Using Cricut Design Space offline will be limited to things you have saved to your device. For instance uploading your own image is only possible when you are online. Because of this you'll want to make sure to have your project created before you head offline so it's in your files to cut when you don't have internet access.
Step 1. Make sure your project is saved to your device (I created this cute 'I love us' design using the WordSwag app). This allows it to be found and used without internet access. To do this click on the disk on the upper left of your screen and then click 'Save As'.
Next name your design and then click 'Save on this iPhone' (or iPad).
Step 2. Open your project offline (if you want to check that it's there turn off your wireless and click to airplane mode)! When you open the Cricut Design Space app you'll be taken to the home page, to find the projects you have saved to your device click the drop down menu on the upper left (it may say 'all categories', 'my projects in the cloud', 'Cricut access' I believe it depends on what you were looking at the last time you were in there).
Select 'My Projects on this iPhone' (or iPad). Next select your project and click 'open'. This will open your design onto your canvas.Step 3. Adjust your project as needed. You can resize your image, add other images you have saved to your device, add shapes, add additional text (using the system tab under texts because those are the ones on your device), etc.
Step 4. Send your design to the mat. Once you have your project exactly how you want it click the green C in the bottom corner and 'make it'. This will send you to the mat screen.
Here you can see exactly how your design is going to cut. If you need to make adjustments (mirror your image, cut more than 1, etc.) you will click on the mat on the upper left of your screen and select how many project copies you want to cut, what your material size is, and if you want to mirror your image for iron-on you will do that on this screen. To close out of that just touch the mat on the upper left again and you'll see that the changes you've made are shown on the mat screen.Now if you want to move where your image is cutting on the mat tap the image and a blue adjusting square will appear around your image, you can now drag your image where you want it on the mat.
Step 5. Cut your project. Once you have everything looking exactly how you want it on the mat screen click the green C in the lower left corner of your screen and 'continue'. Here is where you will connect to your machine (if you haven't already) make sure your bluetooth is on and connect to your machine (you will have needed to have used your machine with internet connection before with your device so all the settings are on your iPhone/iPad for that particular machine). From here you will select your material, confirm you have the correct blade in your machine, load your material, and then click the green C in the lower right corner to 'continue' and cut your project!
Screenshot a section on pc. I hope this tutorial is helpful and has you creating and using Cricut Design Space offline with wonderful success. If you'd like more Cricut Design Space tutorials comment below with what you'd like to learn and we'll tackle it for you! Come back Wednesday to see how I used this cute 'I love us' design for a little Valentine decor here at home.
